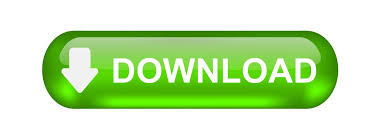
Ultimately, this created too much extra work and sweat. Needless to say, I've lost work due to hardware failures, inadvertent deletion, and just plain "breaking" my working code. And there's a new repository, ready to use.Though I've been programming computers as a hobby since 1980, most of this was done on single machines by myself. I can use the same name I just created as a user. Switching back to the browser, I can paste that URL in, press Enter, and it'll ask me to log in. Right click the repository, Copy Url to Clipboard. Actually, instead of typing the URL in manually, you can just right click the repository name and copy the URL to the clipboard. We can use that URL on a browser to access the repository and make sure everything works. You can also see in the dark gray area on the right hand pane that there's a URL next to the repository name. When we expand the repository, we can see that the branches, tags, and trunk folders have been created for us. Give the project a name, I'll call this TestProject1. Right click the repository we created and choose New Project Structure. All right, let's create a project, so we can test this out. I'll create an account that has a username of Julian, and I'll give it a password. I'll click on VisualSVN Server on the left, and click Create New User. After that, we need to create at least one user account so we can actually access the repository. We won't do anything special with user permissions, so let's give everyone Read / Write access and click Create. Make sure that's selected and click Next. My preferred way is for each project to have its own trunk branch tag hierarchy, so the empty repository option is the right one for me. Click Next and you'll see the VisualSVN offers to create the trunk branch tag structure for us. Give the repository a name, we'll call it Repo1. In our case it really doesn't matter, so let's leave the default option checked and click Next. This brings up a dialogue asking what kind of repository we want. Any repositories, users, and groups will show up over here on the left. This gives us a nice view of whether or not the server is running, whether logging is enabled, and how many users and groups have already been set up, along with how many repositories we have.
#VISUALSVN FULL#
I'll go ahead and expand the server window so we have full screen. That'll open the server management console. You'll see some new program options in the Windows menu.
#VISUALSVN INSTALL#
Now that the install is finished, just click Finish. It's easy to change these locations later, so don't worry too much about these choices. Last, we get to choose the install location, the default repository location, and the secure server port.
#VISUALSVN FREE#
The Standard Edition is the free one, and I'm going to use that one here. I'll click Next, and on this screen we get to choose between the free and the Enterprise Edition. Make sure you also have the option for the command line tools checked here.


The default install option is the server and the administration tools, which is what we want. Right now I'll just click I Accept, and Next. I won't read the whole thing here, feel free to study that in depth when you want to install your own server.

I'll click Next, and we'll need to accept the license. This is nice because you won't need to set up anything special for remote access to your server. It's interesting, the Apache HTTP Server is also bundled in with this software. And on the first screen we see the version of Apache Subversion used by the server. Once the file's downloaded, I just need to double click the MSI file to kick off the install process. The 64-bit version is the version I need.
#VISUALSVN DOWNLOAD#
On the download page, choose the 32- or 64-bit version, depending on your operating system. The Enterprise Edition has a lot more features, but we won't need those for testing. If you go to the licensing section, you'll see that there's a free Standard Edition and also an Enterprise Edition that has per-server pricing. From the home screen, click the VisualSVNServer option, because we're installing a server.
#VISUALSVN WINDOWS 10#
We'll be installing on a Windows 10 workstation, and there are install packages that work on 32-bit and 64-bit versions of all the modern Windows operating systems. There are a few different options to choose from, but for this example I chose the VisualSVN Server from. Let's install a Subversion server on Windows.
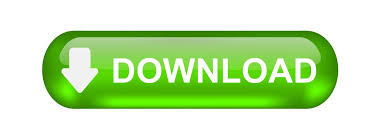

 0 kommentar(er)
0 kommentar(er)
